Here is a video tutorial on how to compose the panorama view you captured with your DSLR or digital camera, unlike most smartphone that comes with build in panorama feature, most digital cam doesn’t due to the internal processor speed. Merging images into a panorama view is a time consuming task, if you’ve been creating panorama views by manually stitching them together using the good old copy and paste technique, then it is time to pick up this ‘old’ technique in Photoshop.

It is called Photomerge, all you need to do is select the images and hit the ‘ok’ button. An in-depth step by step tutorial:
Step 01 – Command
Go to ‘File’, ‘Automate’, and then select ‘Photomerge’.
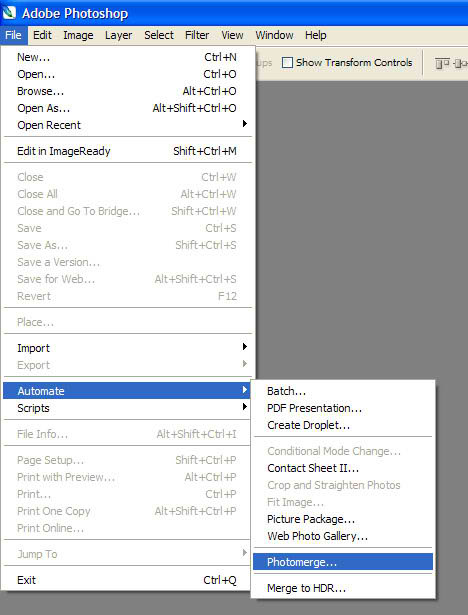
Step 02 – Selecting the source files
A new window will appear, choose the source file by selecting ‘Browse’, when you’re done, hit ‘Ok’. Please note that you need not rotate the original file, photoshop will automatically tilt it accordingly depending on the camera angle.
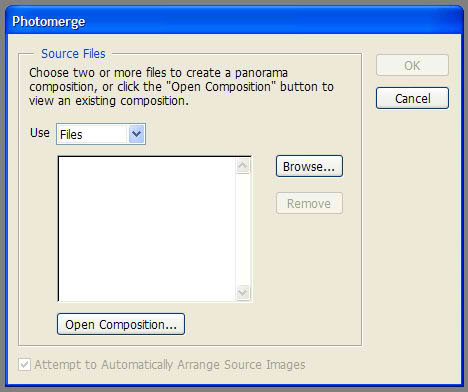
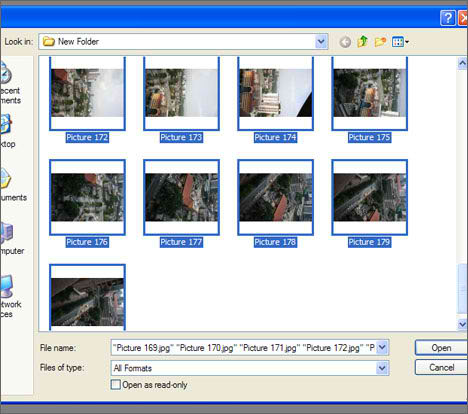
The default setting for Photoshop CS2 is ‘interactive layout’. In Photoshop CS3, the dialog box is slightly different, you have a variety of choices like ‘auto’, ‘perspective’, ‘cylindrical’, ‘reposition only’, and ‘interactive layout’. The image below is a screen shot of the dialog box in Photoshop CS3, note the difference in CS2 with the additional settings on the left.

Step 03 – Composing the image
Hit the ‘OK’ button when you’re done, a new window will pop out (default in Photoshop CS2, in Photoshop CS3 you’ve been given a variety of options) with the newly composed panorama view, its automatic. Relax, take a seat and make yourself a cup of coffee, while photoshop is busy composing the panorama view.
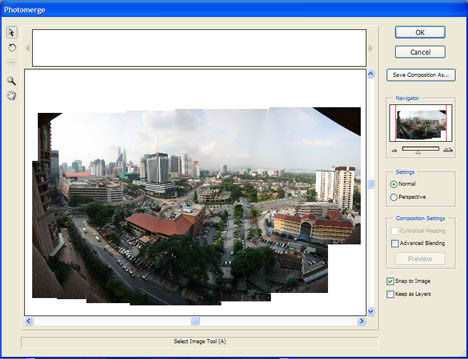
Satisfied with the overall composition? Crop it!

Note (Photoshop CS2)
Amendments are allowed after the image is fully composed, simply drag and drop or reposition the image. Photoshop will automatically merge the new image with the existing panorama.
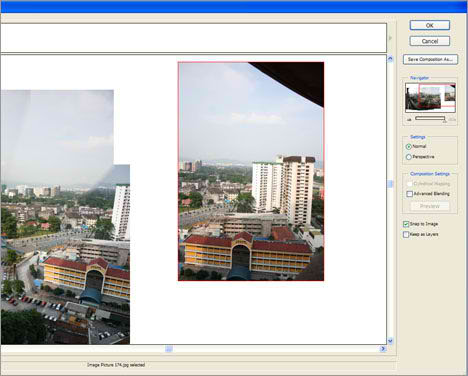
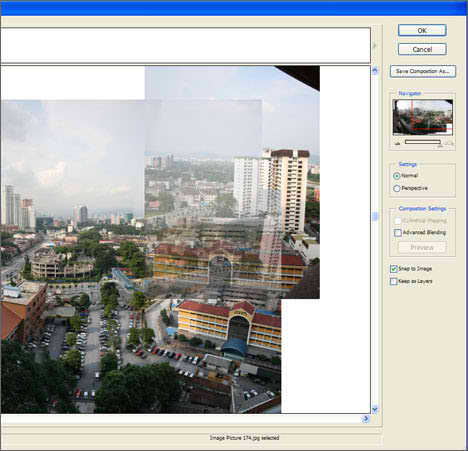
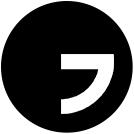


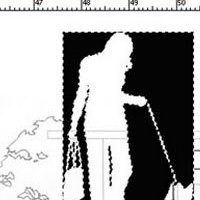

For some reason this procedure is not working for me on Photoshop CS3, after I hit OK to load the selected pictures I see the program working on it to finally get “Some images could not be automatically aligned”. Any idea why? Thank you!
I’ve never come across such a situation, could it be the blurriness of the images due to camera handshake?
Ngan, great tip, great site…i’m new to using CS3 for architecture (i’m a technician, so go easy on me)
thanks again & keep up the great work